ここでは、ラズパイOSをインストールする方法についてまとめています。公式サイトからインストーラをダウンロードして、SDカードに書き込むまでの手順を分かりやすく紹介しています。
この記事の対象
準備
はじめに、OSをインストールするためのSDカードを準備します。一応、ゴミをリセットするという意味でフォーマットをします。
右クリックからフォーマットを行って下さい。
インストールの流れ
- 公式ページからInstaller(Imager)をダウンロード
- Installerを起動
- SDカードに書き込み&確認
Installerをダウンロード
公式サイトからInstallerをダウンロードします。ここでは、Windows版をインストールする手順になります。
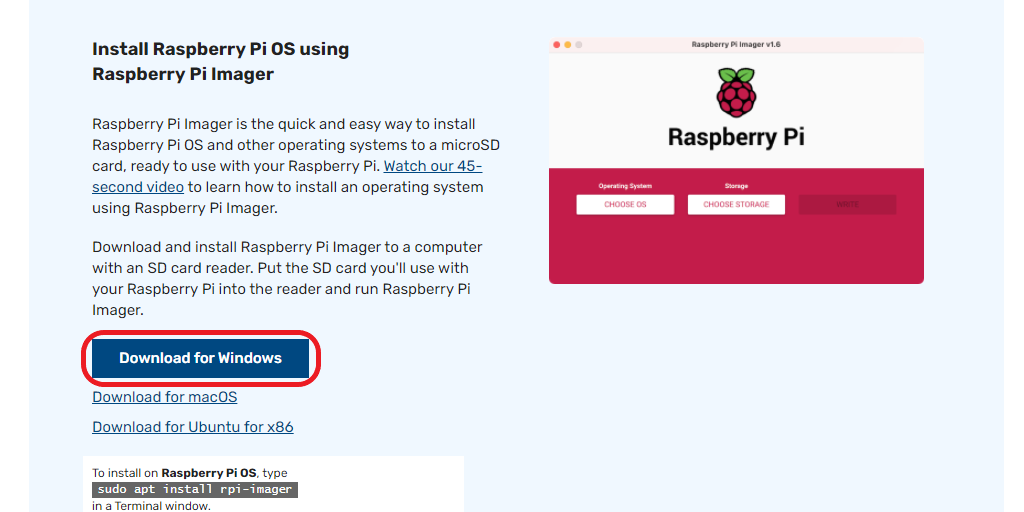
次にダウンロードしたら「imager_***.exe」を立ち上げます。***はバージョンになります。
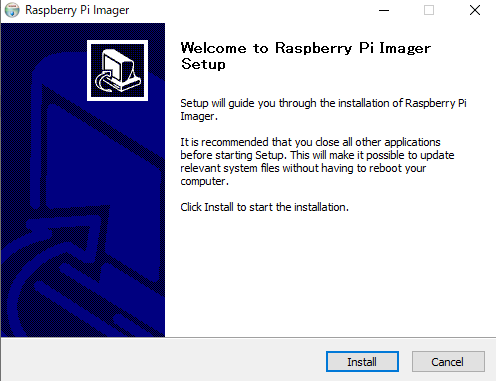
Imagerを立ち上げたら「Install」をクリックします。
終了したら次に「Raspberry Pi Imager」を立ち上げます。
Installer起動
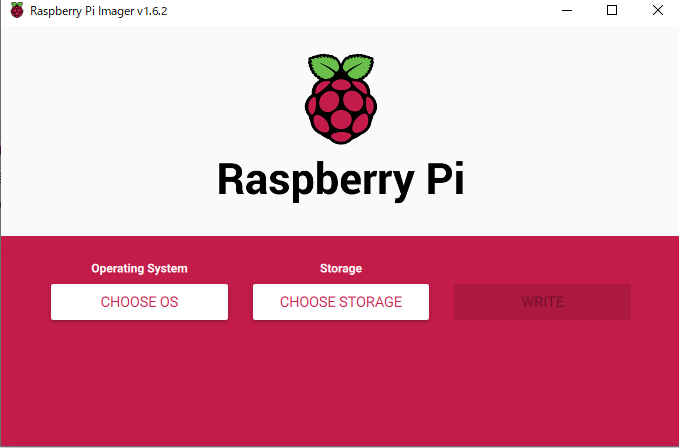
Imagerが立ち上がったら次にOSの選択をします。
「Operating System」の「CHOOSE OS」をクリックします。
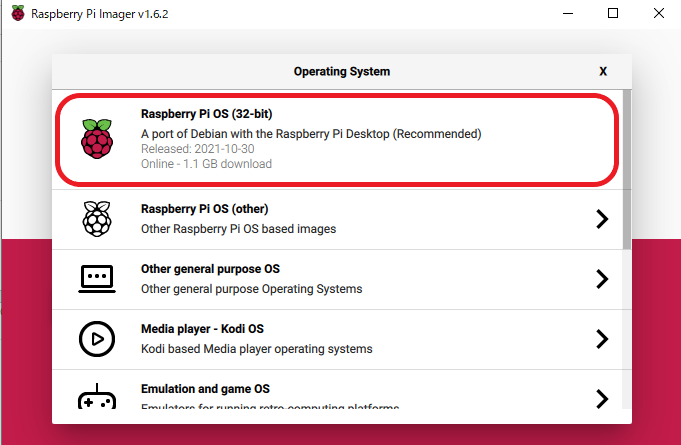
「Raspberry Pi OS」を選択します。
次に書き込むSDカードを選択します。
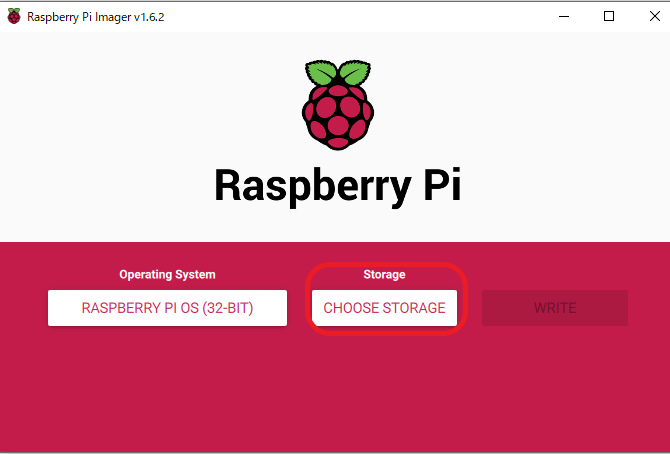
「Strage」の「CHOOSE STORAGE」をクリックして、先ほどフォーマットしたSDカードを選択します。
最後に書き込みです。
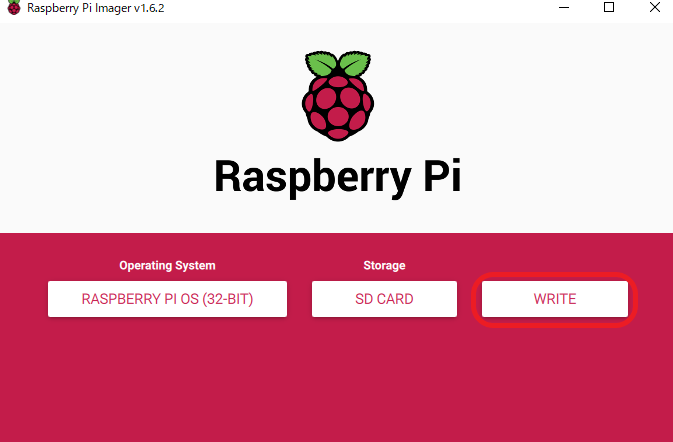
後は「WRITE」をクリックしてインストールを開始します。
書き込み時に以下が聞かれるので「YES」をクリックします。
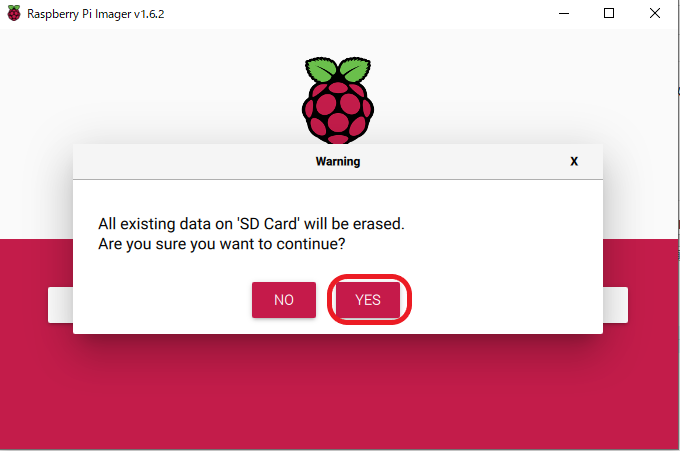
インストール確認
最後にインストールが終了したら、一応、SDカードの中身を確認します。設定ファイル等が入っていることが確認できたら問題無いです。
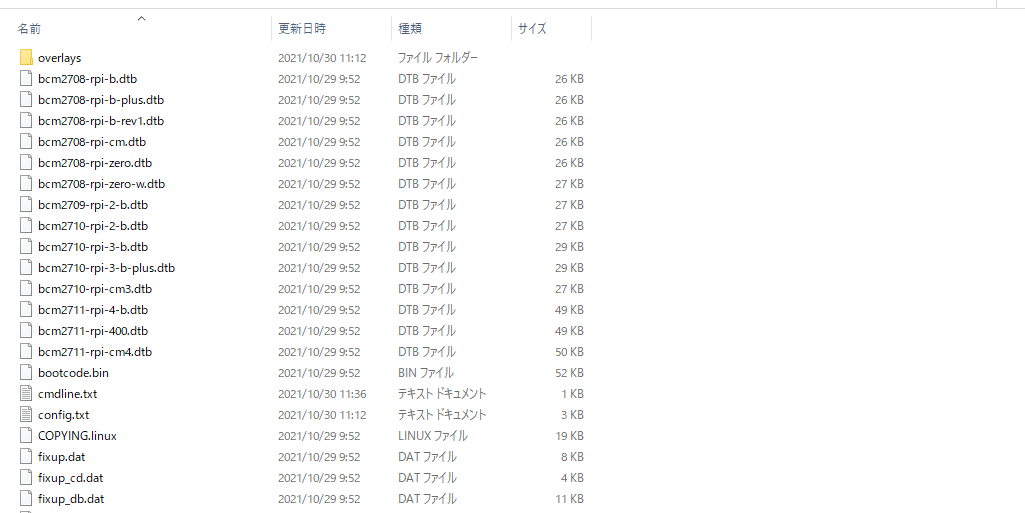
初期設定
デフォルトのユーザーIDは「pi」,パスワードは「raspberry」になります。
必要に応じてデフォルトから変更して下さい。他の方がだいぶ詳しく書かれているのでご参照下さい。
>>>初期設定参考サイト
Debug用PC
ラズパイでプログラミングを行う際、どうしてもメモリの問題で動作が遅くなる事が多々あります。その際、プログラミング自体は別PCでゴリゴリ、プログラムを書いて、実際に動かす際はラズパイに移して行う場合がおすすめです。
ラズパイで色々と電子工作等行う方には、Debug用にPCを別に持っておくと何かと便利だと思います。その際、中古で十分だと思いますので、以下の「OraOrA」が安く手に入るのでおすすめです。

